
Canon imageCLASS MF743Cdw: Installation and Troubleshooting Steps
The Canon imageCLASS MF743Cdw is a versatile and reliable all-in-one color laser printer, ideal for both office and home use. This guide will walk you through the installation process and provide troubleshooting steps to resolve common issues.
Installation Steps for Canon imageCLASS MF743Cdw
1. Unboxing and Setup
Unbox the Printer:
Carefully remove the printer from its packaging. Make sure to remove all protective materials and tapes from both the exterior and interior of the printer.
Install the Toner Cartridges:
Open the front cover and insert the toner cartridges into their respective slots. Ensure they are securely in place.
Load Paper:
Open the paper tray and adjust the paper guides. Load the paper stack and adjust the guides to fit snugly.
Connect Power:
Plug the power cord into the printer and an electrical outlet. Turn on the printer using the power button.
2. Connecting the Printer
Network Connection:
For Ethernet: Connect the Ethernet cable from the printer to your router.
For Wi-Fi: On the printer’s control panel, navigate to Menu > Network Settings > Wi-Fi Settings, select your network, and enter the password.
USB Connection:
Connect the printer to your computer using a USB cable. The system should recognize the printer and proceed with driver installation.
3. Installing Drivers and Software
Download Drivers:
Visit the Canon Support Page and enter “imageCLASS MF743Cdw” in the search box. Select “Drivers & Downloads” and choose the appropriate driver for your operating system.
Run the Installer:
Download and run the driver installation file. Follow the on-screen instructions to install the drivers and any additional software.
Configure Printer Settings:
After installation, you may need to configure printer settings through the Canon software or the printer’s web interface.
4. Printing a Test Page
Print Test Page:
Open the printer properties on your computer and print a test page to ensure the printer is working correctly.
Troubleshooting Steps for Canon imageCLASS MF743Cdw
1. Printer Not Connecting to Wi-Fi
Check Network Settings:
Ensure that the Wi-Fi network name (SSID) and password are correct.
Make sure the printer is within range of the Wi-Fi router.
Restart Devices:
Restart both the printer and the Wi-Fi router to refresh the connection.
Update Firmware:
Ensure the printer’s firmware is up to date. Check for updates via the Canon support website.
2. Printer Not Recognized by Computer
Check Connections:
Ensure the USB or Ethernet cable is securely connected.
Try using a different USB port or cable.
Install/Reinstall Drivers:
Uninstall any existing Canon drivers and reinstall the latest drivers from the Canon support website.
Restart Devices:
Restart both the printer and the computer to refresh the connection.
3. Print Quality Issues
Check Toner Levels:
Ensure the toner cartridges are not empty or low. Replace if necessary.
Clean the Printer:
Use the printer’s built-in cleaning functions to clean the drum and toner cartridges.
Adjust Print Settings:
Verify that the print settings are appropriate for the media type and print quality required.
4. Paper Jams
Clear the Jam:
Open the appropriate access panels and carefully remove any jammed paper. Follow the instructions on the printer’s control panel or user manual.
Check for Obstructions:
Ensure there are no small pieces of paper left inside the printer.
Reload Paper:
Reload the paper tray, ensuring the paper guides are properly adjusted.
5. Printer Not Printing
Check Print Queue:
Ensure there are no stuck print jobs in the queue. Clear the queue if necessary.
Set as Default Printer:
Make sure the Canon imageCLASS MF743Cdw is set as the default printer on your computer.
Restart Print Spooler:
On your computer, restart the print spooler service. Go to Services and find Print Spooler. Right-click and select Restart.
Conclusion
The Canon imageCLASS MF743Cdw is a robust and efficient printer that can handle a variety of tasks. By following the installation steps and troubleshooting tips provided in this guide, you can ensure smooth operation and address common issues effectively. For further assistance, always refer to the Canon user manual or contact Canon support.
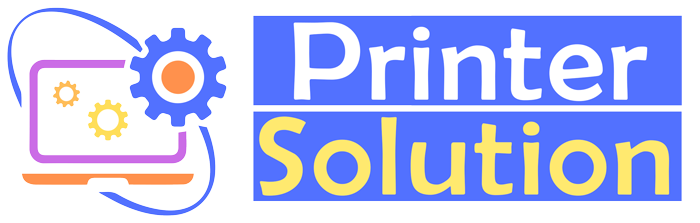
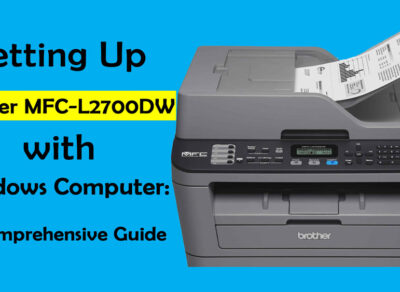


FEEL FREE TO DROP US A LINE.