
Step-By-Step Guide To Effortless Brother MFCL 271ODWI Wireless Configuration
Are you looking to free your Brother MFCL 271ODWI printer from the constraints of cables and enjoy the convenience of wireless printing? We’ve got you covered! In this step-by-step guide, we will walk you through the process of setting up your Brother MFCL 271ODWI printer on a wireless network, allowing you to print seamlessly from anywhere in your home or office.
Step 1: Gather Your Essentials
Before you dive into the setup process, make sure you have the following essentials on hand:
Brother MFCL 271ODWI printer
WiFi network name (SSID) and password
Computer or mobile device connected to the same WiFi network
Step 2: Prepare The Printer
Power on your Brother MFCL 271ODWI printer and ensure it’s in a ready state.
Access the printer’s control panel and navigate to the “Network” or “Wireless” settings.
Start the wireless Setup Wizard.
a. Press ▲ or ▼ to display Network and then press OK.
b. Press ▲ or ▼ to display WLAN and then press OK.
c. Press ▲ or ▼ to display Setup Wizard and then press OK.
Step 3: Connect To WiFi
In the printer’s network settings, locate and select the option for wireless setup.
Choose your WiFi network from the list of available networks.
Enter your WiFi password when prompted. Double-check for typos to avoid connection issues.
Step 4: Installation On Computer Or Mobile Device
For Computer:
Visit the official Brother support website and download the latest printer drivers and software for your operating system.
Run the installer and select the wireless connection option.
Follow the on-screen prompts to complete the installation.
When prompted, choose the Brother MFCL 271ODWI printer from the list of available devices.
For Mobile Device:
Visit your device’s app store and download the Brother iPrint&Scan app.
Open the app and allow necessary permissions.
Tap the “Add Printer” option and select your Brother MFCL 271ODWI printer from the list.
Follow the app’s instructions to finish the setup.
Step 5: Test Your Wireless Connection
After completing the setup, it’s important to perform a test print to ensure that your Brother MFCL 271ODWI printer is connected to the wireless network and functioning correctly. If the test print is successful, you’re all set to enjoy hassle-free wireless printing!
Troubleshooting Tips:
If you encounter connection issues, double-check your WiFi password and ensure that your printer and device are on the same network.
Restart your printer and device if needed to refresh the connection.
Ensure that your WiFi signal is strong and stable for optimal performance.
With the wireless setup of your Brother MFCL 271ODWI printer successfully completed, you can now print documents, photos, and more without the limitations of wired connections.
Say goodbye to cable clutter and hello to the convenience of printing from any corner of your home or office. Enjoy the freedom and efficiency that wireless printing brings to your workflow!
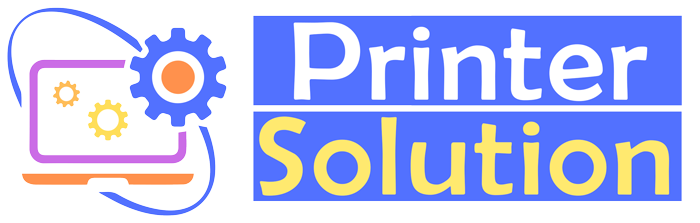
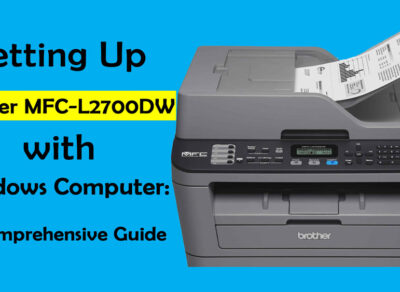


FEEL FREE TO DROP US A LINE.