
Setting Up Brother MFC-J430 Printer In Windows And Mac
The Brother MFC-J430 Is A Versatile All-In-One Printer That Offers Printing, Scanning, Copying, And Faxing Capabilities. Setting Up This Printer With Both Windows And Mac Computers Might Seem Daunting, But With The Right Steps, It Can Be A Smooth Process.
In This Article, We Will Guide You Through The Setup Process, Ensuring Your Brother MFC-J430 Is Ready To Serve Your Printing Needs Efficiently.
Setting Up With Windows
1. Unboxing And Initial Setup: Start By Unpacking The Printer And Placing It On A Stable Surface Near Your Windows Computer. Connect The Power Cord And Turn On The Printer.
2. Driver Installation: Windows Will Likely Detect The Printer Automatically And Attempt To Install Basic Drivers. However, It’s Recommended To Download The Latest Drivers From The Brother Website. Navigate To The Official Brother Support Page, Search For The MFC-J430 Printer Model, And Download The Appropriate Drivers For Your Version Of Windows.
3. Installation Process: Run The Driver Installer And Follow The On-Screen Instructions. Select Your Connection Type (USB Or Network), And The Installer Will Guide You Through The Setup. Make Sure To Choose The Correct Printer Model During The Installation.
4. Testing The Connection: Print A Test Page To Ensure That The Printer Is Functioning Correctly With Your Windows Computer.
Setting Up With Mac
1. Unboxing And Initial Setup: As With The Windows Setup, Start By Unpacking The Printer, Placing It Near Your Mac Computer, And Connecting The Power Cord. Power On The Printer.
2. Driver Installation: Mac Computers Often Have Built-In Drivers For Popular Printers, Including Brother Models. Connect The Printer To Your Mac Using A USB Cable And Wait For Your Mac To Detect It. It Will Likely Install Basic Drivers Automatically. For Enhanced Functionality, Visit The Brother Support Page, Locate The MFC-J430 Printer, And Download Any Available Mac-Specific Drivers.
3. Installation Process: Run The Driver Package You Downloaded And Follow The Instructions. Similar To The Windows Setup, Choose The Appropriate Connection Type (USB Or Network) And Specify Your Printer Model During Installation.
4. Verifying The Connection: Print A Test Page From Your Mac To Confirm That The Printer Is Correctly Set Up And Communicating With Your Computer.
Brother MFC-J430 Printer Setup: Tips For Smooth Installation
Tips For Smooth Installation
1. Stable Network Connection: If You’re Setting Up The Printer Over A Network, Ensure That Both Your Printer And Computer Are Connected To A Stable Wi-Fi Network. A Reliable Network Connection Is Essential For Seamless Printing.
2. Driver Updates: Periodically Check The Brother Website For Driver Updates. New Drivers Can Improve Performance, Fix Bugs, And Enhance Compatibility With Your Operating System.
3. Firewall And Security Software: If You Encounter Connectivity Issues, Your Firewall Or Security Software Might Be Blocking The Printer’s Communication. Configure Your Security Software To Allow The Necessary Connections For The Printer.
Common Issues And Solutions
1. Print Jobs Stuck In Queue: If Print Jobs Get Stuck In The Queue, Restart Both The Printer And Your Computer. This Often Clears Any Communication Errors.
2. Incomplete Prints Or Poor Quality: If Prints Are Incomplete Or Of Poor Quality, Check The Ink Or Toner Levels. Replace Cartridges If Necessary. Additionally, Run A Print Head Cleaning Cycle From The Printer’s Settings.
3. Network Connection Problems: For Network-Related Issues, Ensure That The Printer Is Connected To The Same Network As Your Computer. Restart The Router If Needed. If The Printer Has An IP Address, You Can Also Try Adding It Manually On Your Computer.
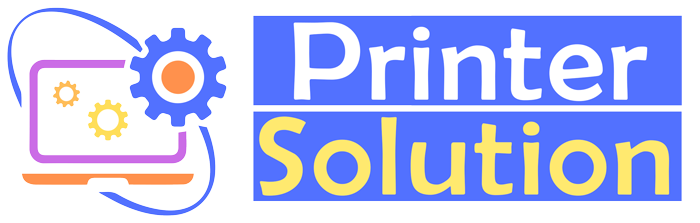
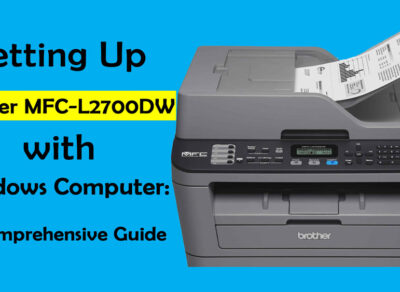


FEEL FREE TO DROP US A LINE.